사용법도 간단하고 무료로 1080p HD급 화질까지 내보내기가 가능한 clipchamp 동영상 편집기 사용법을 소개해드리려고 합니다. 월 14,900원으로 유료버전이 있기는 하지만 프로그램에서 제공하는 사운드나 영상 소스를 조금 더 다양하게 사용할 수 있다는 점 이외에는 편집 기능에는 차이가 없습니다. 다시 말해, 무료 버전으로도 충분히 활용이 가능합니다.
다운로드 받기
Clipchamp는 microsoft의 프로그램입니다. 그래서 윈도우에 기본으로 설치가 되어 있습니다. 시작 버튼을 누른 후 Clipchamp를 검색하고 프로그램을 실행하기만 하면 됩니다. 혹시 프로그램이 설치되어 있지 않다면 microsoft store에서 다운로드를 받으면 됩니다.

로그인 하기
처음으로 프로그램을 실행하면 계정 만들기가 나타납니다. 원하는 방식으로 계정을 만듭니다. 저는 Microsoft 계정을 이용해 로그인을 했습니다.
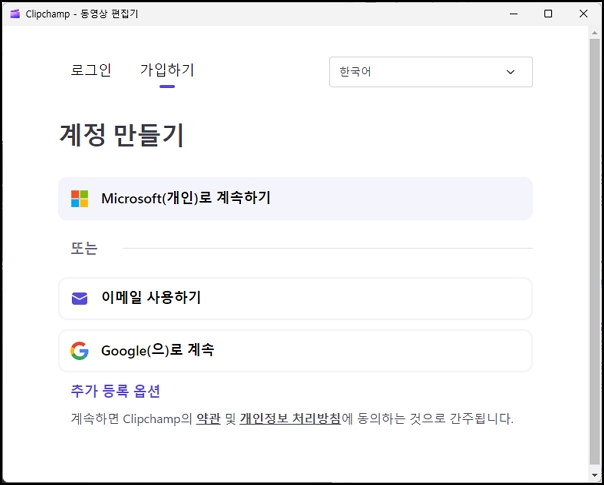
비디오 만들기
계정을 만들고 로그인을 하면 아래와 같은 창이 뜹니다. 비디오 만들기를 선택해 동영상 편집기를 실행합니다.
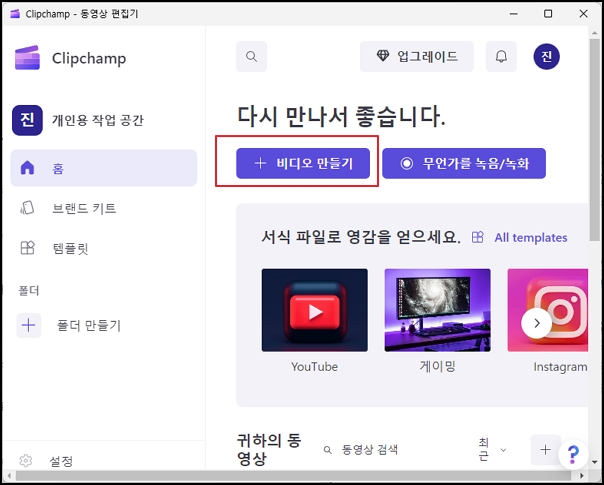
미디어 추가
당연한 말이지만 동영상 편집을 하려면 편집 대상이 필요합니다. '+' 또는 '미디어 추가' 버튼을 눌러 촬영한 영상이나 사진 소스들을 프로그램에 올려둡니다.
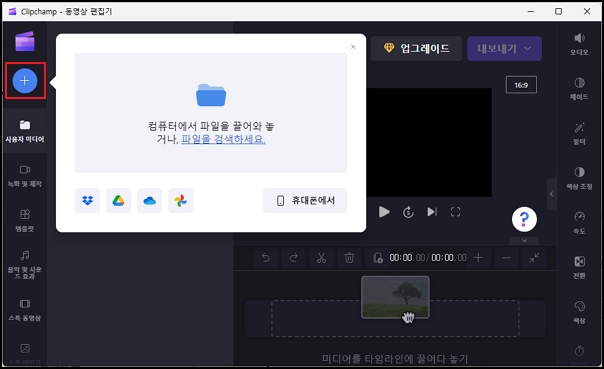
미디어를 타임라인에 추가하기
편집 대상 소스를 추가했다면 아래와 같이 편집기 왼편에 미디어가 섬네일로 표시가 됩니다. 미디어 추가는 필요한 재료들을 단순이 꺼내놓은 작업에 해당합니다.
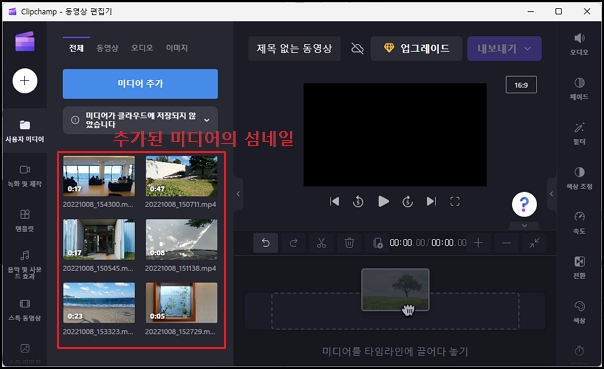
이제 실제로 영상을 잘라내고 다른 영상과 이어 붙이며 음악을 추가하는 등의 편집할 영상을 타임라인에 추가할 때입니다. 추가한 미디어에 마우스를 올려놓아 우측 하단에 활성화된 + 버튼 클릭하거나 마우스로 드래그 앤 드롭을 하면 타임라인에 추가가 됩니다.
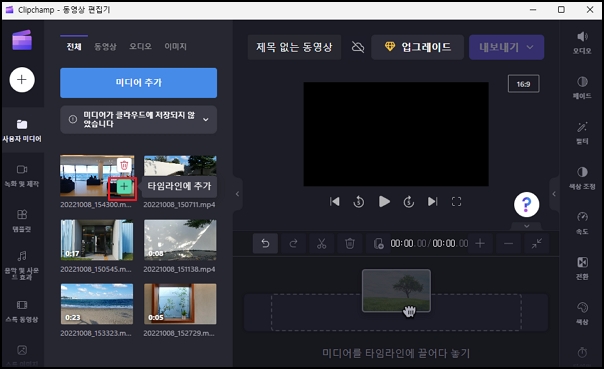
타임라인에 미디어를 추가하면 아래와 같이 추가한 순서대로 미디어 파일이 배열됩니다.

동영상 편집하기
타임라인에 있는 동영상 재생하기
타임라인에 있는 동영상을 재생하려면 타임라인에 세로로 있는 라인을 원하는 좌우로 움직여 원하는 위치로 옮긴 후 재생 버튼을 누르거나 스페이스바를 누르면 됩니다. 영상을 잘라서 분리할 위치를 찾거나 편집한 상태가 어떤지 확인할 때 사용합니다.
영상에서 좀 더 미세하게 원하는 위치를 찾고 싶다면, 타임라인 바로 위쪽의 + 버튼을 누르면 영상 섬네일의 길이가 가로로 길어지면서 정밀한 선택을 할 수 있게 됩니다. 반대로 - 버튼을 누르면 섬네일 길이가 줄어들어 대략적인 위치를 찾기 편리합니다.
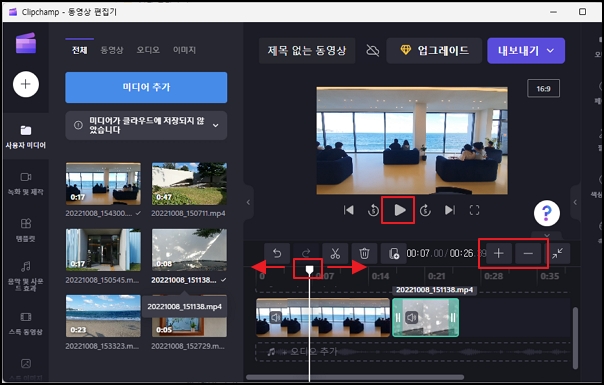
미디어 재생 순서 변경하기
타임라인에 추가한 미디어의 재생 순서를 변경하고 싶다면, 해당 섬네일을 드래그 앤 드롭으로 위치를 변경할 수 있습니다.
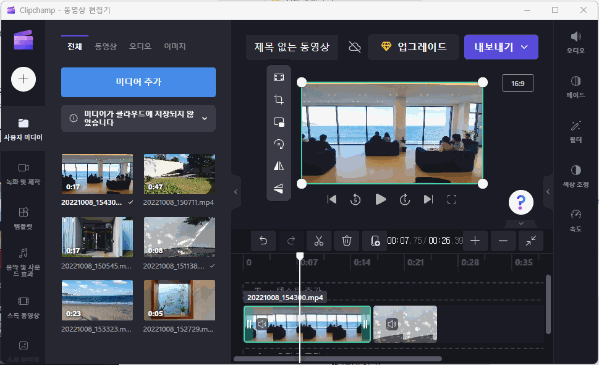
동영상 잘라내기 및 잘라낸 부분 삭제하기
세로 선을 원하는 위치로 이동한 후 상단의 가위 모양의 버튼을 누르면 영상을 잘라낼 수 있습니다. 잘라낸 영상의 일부가 필요 없다면 해당 섬네일을 클릭한 후 상단의 휴지통 모양의 버튼을 누르면 삭제할 수 있습니다. 이때 생긴 빈 공백은 마우스를 올려서 활성화된 휴지통 모양 버튼을 눌러 지울 수 있습니다.
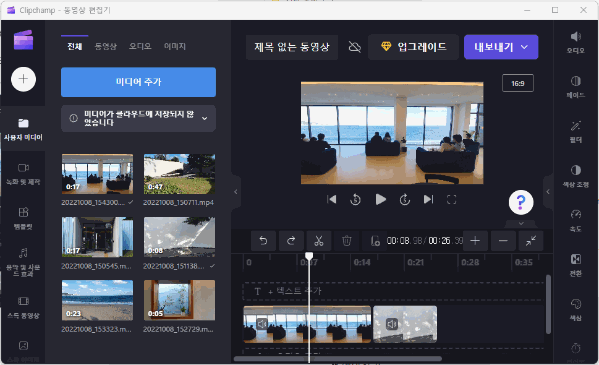
동영상 연결 지점 전환 효과 넣기
동영상을 그대로 붙이기만 하면 갑자기 영상이 바뀌어 어색합니다. 이때 적절한 전환 효과를 영상 사이에 넣어주면 좋습니다. 효과를 적용하려면 왼쪽 세로 메뉴바의 전환을 클릭해서 적절한 효과를 선택한 후 드래그 앤 드롭으로 영상 사이에 끌어놓기만 하면 됩니다.
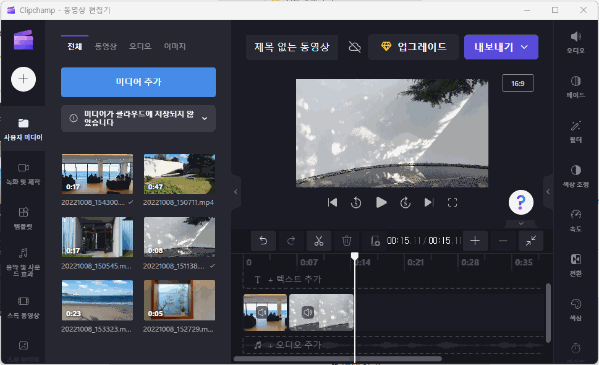
음악 및 사운드 효과 넣기
동영상에 배경 음악이나 사운드 효과를 넣는 방법을 알아보겠습니다. 개인이 가지고 있는 소스를 사용해도 되지만 Clipchamp에서 기본으로 제공하는 사운드를 넣어보겠습니다. 우선 왼쪽 세로 메뉴에서 음악 및 사운드 효과를 선택한 후 원하는 사운드 효과를 찾아본 후 + 버튼을 눌러 타임라인에 추가합니다. 어떤 사운드인지는 재생 버튼을 눌러 들어보고 확인할 수 있습니다.
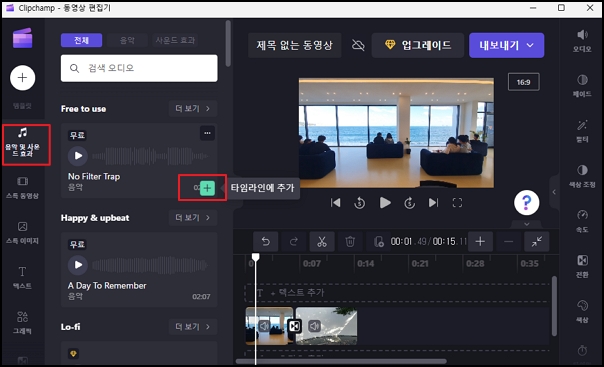
타임라인에 사운드를 추가하면 영상 섬네일 아래쪽에 파란색으로 파일이 추가됩니다.
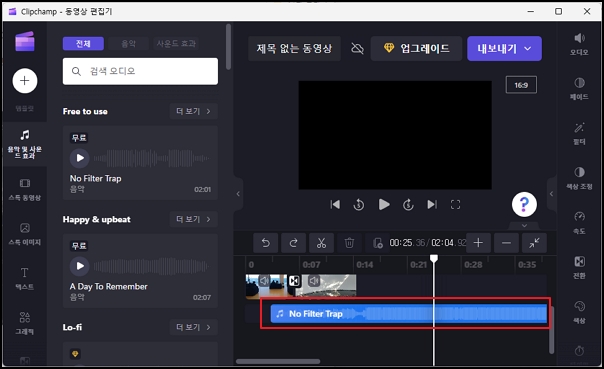
영상을 잘라내는 방식과 동일하게 원하는 위치로 이동하고 잘라내는 등 사운드를 편집할 수 있습니다. 미리 듣기로 적절한 부분이 영상에 들어가도록 조정해줍니다.
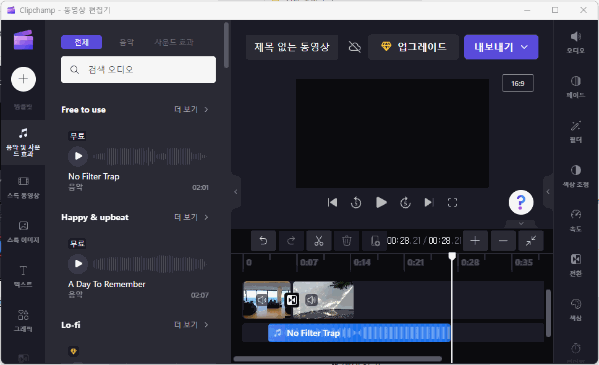
텍스트 넣기
영상에 텍스트나 자막을 넣을 수 있습니다. 우선 왼쪽 메뉴바의 텍스트를 선택한 후 원하는 효과를 선택하여 타임라인으로 넣어 줍니다. 텍스트 내용을 바꾸려면 타임라인에 있는 텍스트 섬네일을 더블클릭하고 화면에 있는 텍스트 박스를 클릭해 내용을 변경해 줍니다.
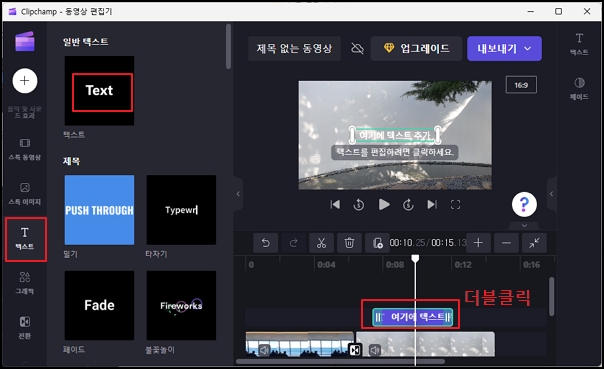
원하는 내용을 적었다면 텍스트 박스의 위치도 원하는 곳으로 옮길 수 있습니다. 마우스로 드래그 앤 드롭하면 됩니다.
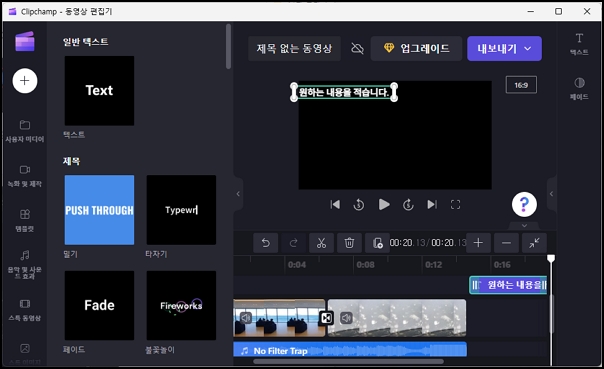
텍스트 내용과 위치 설정을 다 했다면 영상의 어느 시점에 텍스트를 넣을지 정해줍니다. 원하는 위치로 마우스로 옮긴 후 끝쪽으로 마우스를 올려 양방향 화살표가 활성화 되면 움직여서 텍스트가 나타날 시간을 정해줍니다.
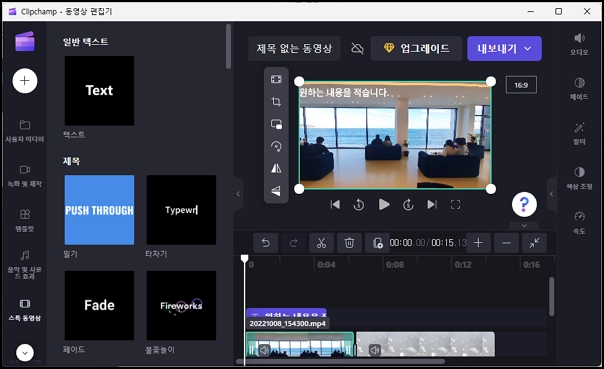
동영상 내보내기
편집을 완료했다면 우측 상단의 내보내기 버튼을 클릭한 후 원하는 화질을 선택하여 내보내기를 합니다.
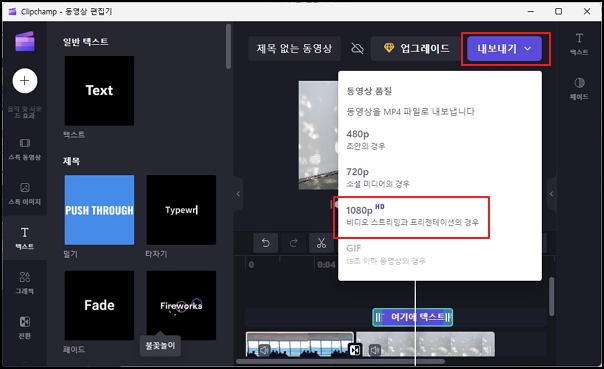
Clipchamp 무료 동영상 편집 프로그램의 기본 사용 방법을 알아봤습니다. 다음에는 텍스트를 음성으로 변환해서 영상에 삽입하는 방법, 외부 무료 사운드 소스를 활용하는 방법 등을 또 소개하도록 하겠습니다.
'생산성 도구' 카테고리의 다른 글
| 텍스트를 이미지(그림/사진)로 변환하는 AI 웹 프로그램 (0) | 2022.11.04 |
|---|---|
| 코드/멜로디 자동 생성 AI 프로그램 MUSIA(EvoM 시스템) (0) | 2022.10.22 |
| 파일명 바꾸듯이 우클릭으로 간단히 이미지 사이즈 변경하기 - Microsoft Power Toys (0) | 2022.10.21 |
| GIF(움짤) 만들기 - 픽픽 무료 이미지 편집 프로그램 사용 (0) | 2022.09.10 |
| 엑스칼리드로우 사용법(손그림 느낌 온라인 화이트 보드 프로그램) (0) | 2022.08.31 |
| 무료 이미지 배경 제거 (0) | 2022.08.22 |
| 무료 음식사진 사이트 소개 (0) | 2022.08.21 |
| 무료 아이콘 일러스트 사이트 소개 (0) | 2022.08.21 |