반응형
1. 색상 선택 > 하단의 스포이드 모양의 '색상 검출' 선택 > 원하는 색상 클릭하여 사용
2. 새로 만들기, 텍스트, 도형 삽입 등 색상을 선택하는 모든 메뉴에서 색상 검출 기능 사용 가능
많은 사람들이 포토스케이프를 블로그에 사용할 썸네일을 만드는데 활용을 하고는 합니다. 색상에 대한 감각이 좋다면 마음에 드는 색상을 선택해 글자, 배경, 도형의 색상을 직접 하나하나 지정하면 되겠지만, 고민이 되는 경우가 많습니다. 잘 만들어진 도안의 색상을 벤치마킹하기 위한 포토스케이프의 색상 검출 기능에 대해 알아보겠습니다.
1. 새로 만들기에서 색상 검출
- 포토스케이프를 실행하고 창의 가운데 나타나는 새로 만들기를 선택합니다.
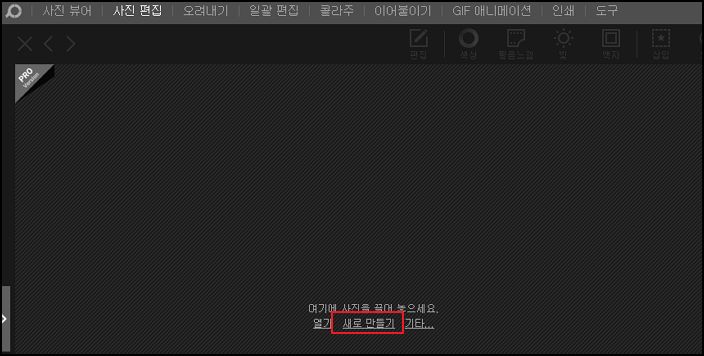
- 배경 이미지를 설정하는 창이 나타나면 이미지 사이즈를 셋팅한 후 배경 색 중 하나를 임의로 선택합니다. 이때 포토스케이프 프로그램 창을 줄여서 추출하려는 이미지가 창에 나타나 있는 상태로 두어야 합니다.

- 임의로 색상을 선택하면 색상 선택표가 나타납니다. 최 하단 쪽으로 가면 스포이드 모양의 색상 검출 아이콘이 있습니다. 이를 선택하면 + 모양의 커서가 활성화되어 검출하고 싶은 색상을 선택할 수 있습니다.
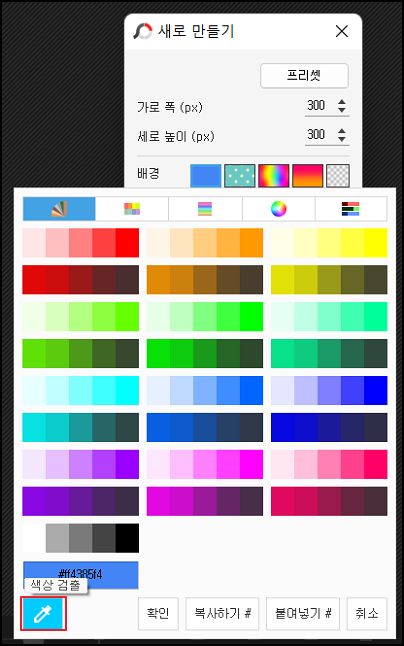
- 검출하고 싶은 색상에 커서를 올려두고 선택을 하면 처음 선택했던 색상이 검출한 색상으로 대체가 됩니다.
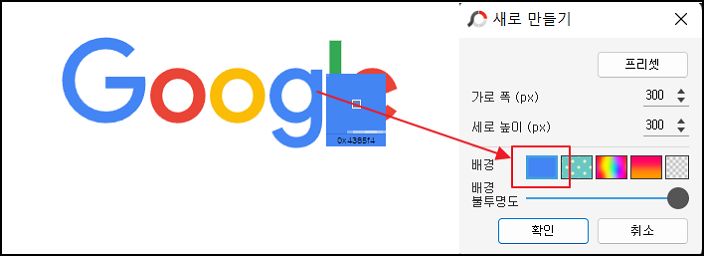
- 검출한 색상을 적용한 결과입니다.
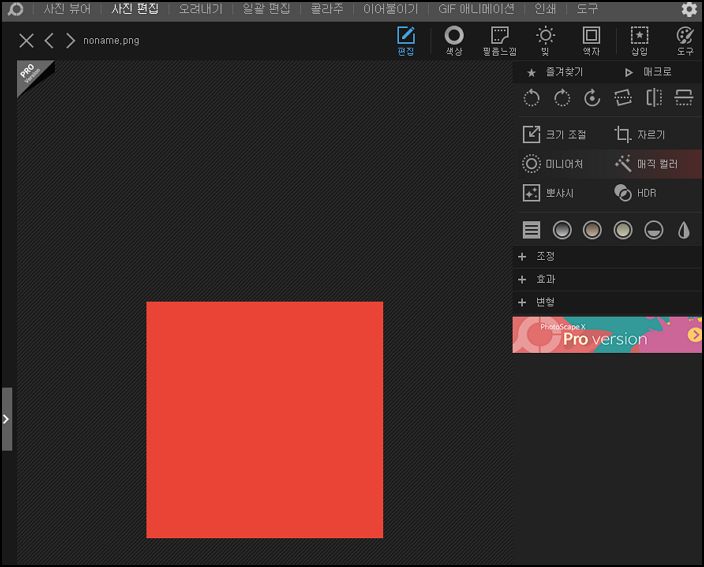
2. 텍스트 삽입, 도형 선택 등 색상 선택 메뉴에서 색상 검출
- 새로 만들기에서 색상 선택 시 색상 검출을 할 수 있듯이, 포토스케이프는 색상 선택이 가능한 모든 메뉴에서 색상 검출 기능을 지원합니다. 검출하는 방법은 앞서 보여드린 바와 동일하게 색상 임의 선택 후 하단에 나타나는 색상 검출 버튼을 클릭하여 원하는 색상을 선택하면 됩니다.
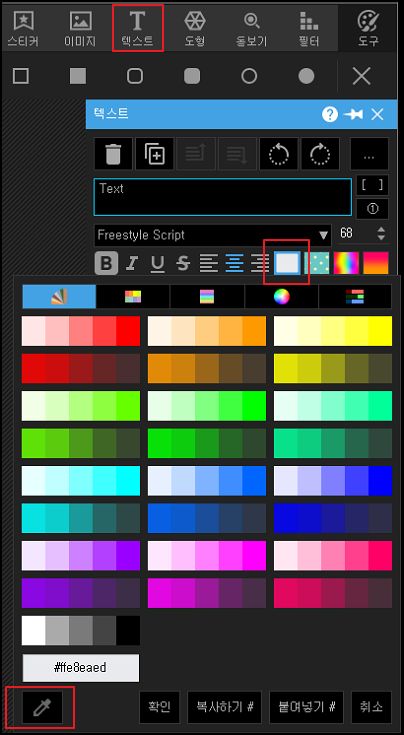
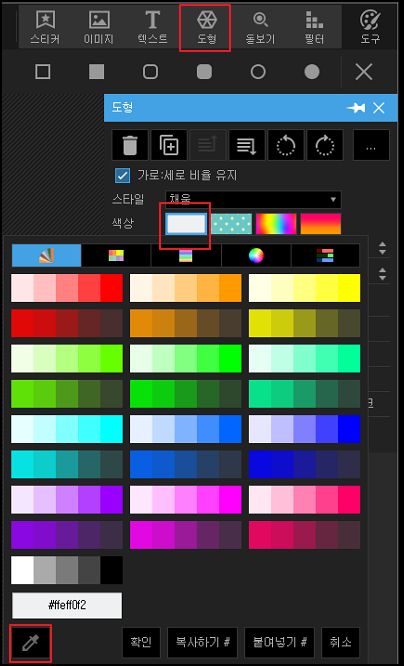
반응형
'포토스케이프' 카테고리의 다른 글
| 포토스케이프로 여러장의 사진 크기 한번에 조정하기 (0) | 2022.09.23 |
|---|---|
| 포토스케이프로 사진 이어 붙이기 (0) | 2022.09.22 |
| 포토스케이프로 역광 보정하기 (0) | 2022.09.21 |
| 기울어진 사진 보정하기, 포토스케이프 원근자르기/수평맞추기 기능 (0) | 2022.09.20 |
| 포토스케이프로 사진에서 불필요한 부분 제거하기 (0) | 2022.09.17 |
| 포토스케이프 사진 특정 색상 변경하기(색상 교체 기능) (0) | 2022.09.15 |
| 사진으로 GIF(움짤) 만들기-포토스케이프 무료 프로그램 이용 (1) | 2022.09.11 |
| 포토스케이프 무료 다운 및 사진편집 메뉴 소개 (0) | 2022.08.11 |