포토스케이프를 이용해 사진에서 불필요한 부분을 제거하는 방법을 알아보겠습니다.
포토스케이프를 실행한 후, 사진 업로드 > 도구 > 스팟 복구 브러시 > 제거 대상 스와이프 순으로 진행하면 됩니다.
자세한 방법은 아래 내용을 참고해주시기 바랍니다.
1. 포토스케이프 실행 및 편집 대상 사진 업로드
포토스케이프를 실행하고 편집 대상 사진을 업로드 합니다. 사진에서 제거하고 싶은 대상은 잔디 위에 있는 두 사람입니다.
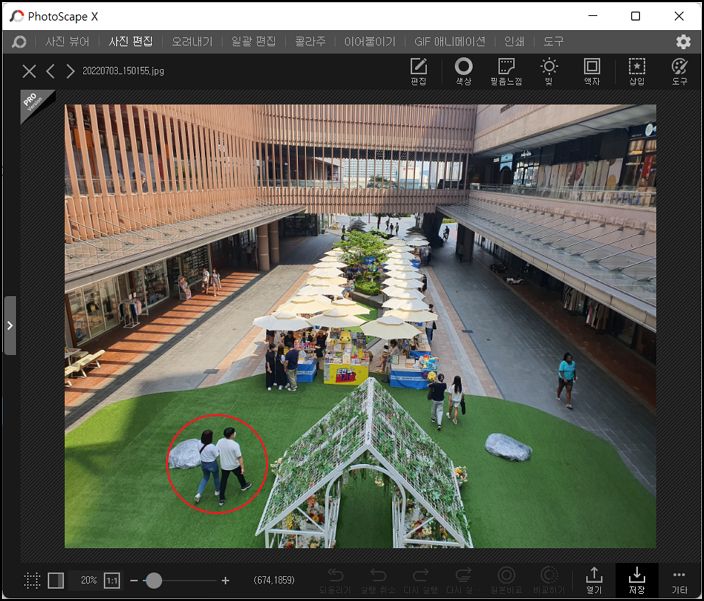
2. 스팟 복구 브러시 선택
사진 편집 > 도구 > 스판 복구 브러시를 차례대로 선택하여 불필요한 부분을 제거하기 위한 기능을 활성화합니다.

3. 특정 부분으로 사진 확대
편집하기 쉽게 제거할 대상이 있는 곳을 확대합니다. 프로그램의 아래쪽에 +,-로 표기된 스크롤 바를 조정하여 사진을 확대하거나 축소할 수 있습니다. 사진의 중심을 기준으로 확대나 축소가 되므로 좌측 하단의 이미지 맵에서 원하는 이미지 영역을 선택해 줍니다.
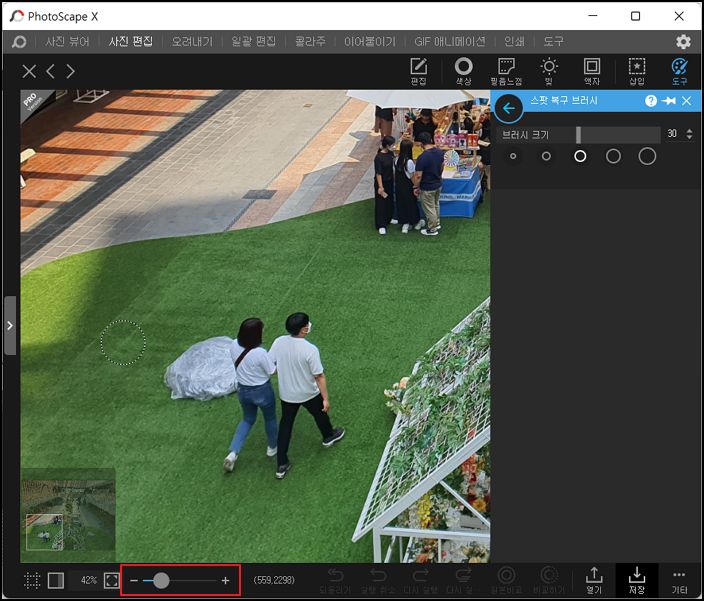
4. 브러시 크기 선택
스팟 복구 브러시 메뉴에 진입하면 불필요한 부분을 제거하는 데 사용할 브러시의 크기를 선택할 수 있는 창이 활성화됩니다. 원형으로 표시된 아이콘을 선택하거나 스크롤 바를 좌우로 움직여 적당한 크기로 변경합니다.
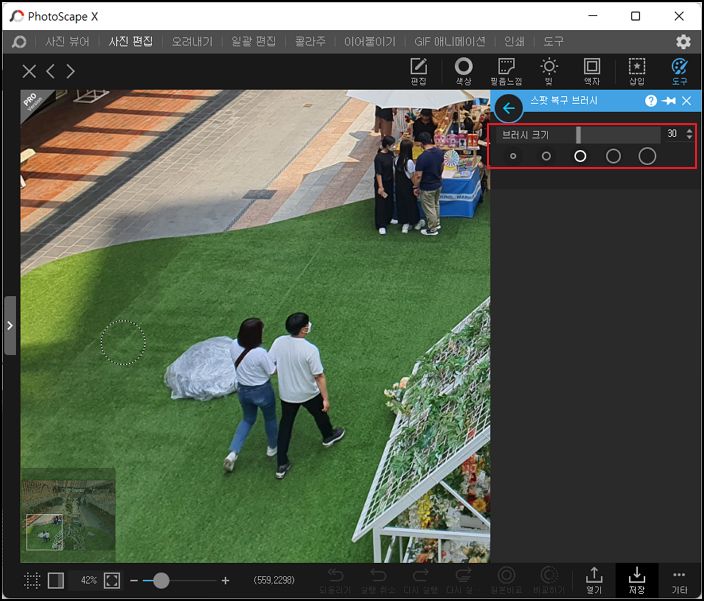
5. 브러시로 제거 대상 스와이프 하기
적당한 브러시 사이즈를 골라 마우스 왼쪽 버튼을 클릭한 상태로 아래 사진과 같이 제거 대상 영역을 스와이프 해 줍니다. 클릭 버튼을 때면 기능이 실행되어 지정한 영역이 제거됩니다. 한 번에 원하는 결과를 얻지 못했다면 동일한 방법을 여러 번 반복해서 적용하면 됩니다.

6. 편집 전후 사진 비교
외쪽이 편집 전, 오른쪽이 불필요한 대상을 제거한 편집 후의 사진입니다. 편집을 해보면 느끼겠지만, 제거하려는 대상이 작을수록, 배경이 단순할수록 자연스럽게 편집이 됩니다.

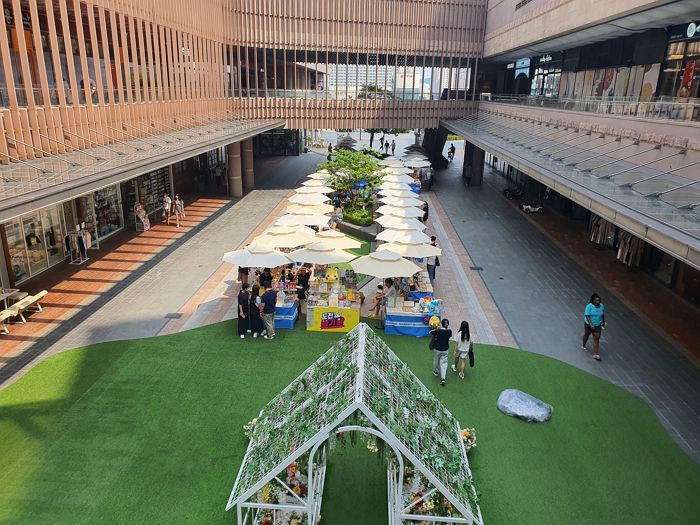
'포토스케이프' 카테고리의 다른 글
| 포토스케이프로 여러장의 사진 크기 한번에 조정하기 (0) | 2022.09.23 |
|---|---|
| 포토스케이프로 사진 이어 붙이기 (0) | 2022.09.22 |
| 포토스케이프로 역광 보정하기 (0) | 2022.09.21 |
| 기울어진 사진 보정하기, 포토스케이프 원근자르기/수평맞추기 기능 (0) | 2022.09.20 |
| 포토스케이프 사진 특정 색상 변경하기(색상 교체 기능) (0) | 2022.09.15 |
| 사진으로 GIF(움짤) 만들기-포토스케이프 무료 프로그램 이용 (1) | 2022.09.11 |
| 포토스케이프 색상 검출 기능 사용하기 (0) | 2022.08.29 |
| 포토스케이프 무료 다운 및 사진편집 메뉴 소개 (0) | 2022.08.11 |