인터넷에 사진을 업로드하려면 매체에 따라 업로드할 수 있는 사진의 크기가 정해져 있는 경우가 많습니다. 사진 크기 변경하는 방법도 있지만, 이 경우 이미지의 원본과 비율과 달라지면서 이미지가 왜곡될 수 있습니다. 때문에 이미지의 필요 없는 부분을 잘라내 사이즈를 변경하는 게 이미지 품질을 유지하며 사진 크기를 바꾸는 좋은 방법일 수 있습니다. 포토스케이프를 이용해 이미지를 원하는 사이즈나 특정한 비율로 잘라내는 방법을 알아보겠습니다.
편집 대상 사진 업로드
포토스케이프를 실행하고 사진 편집 기능을 선택한 후 편집 대상 사진을 업로드한 후 자르기 기능을 실행합니다. 이미지를 업로드하려면 사진 편집 기능에서 원하는 이미지를 드래그 앤 드롭하거나 열기 버튼을 눌러 경로를 선택해주면 됩니다.
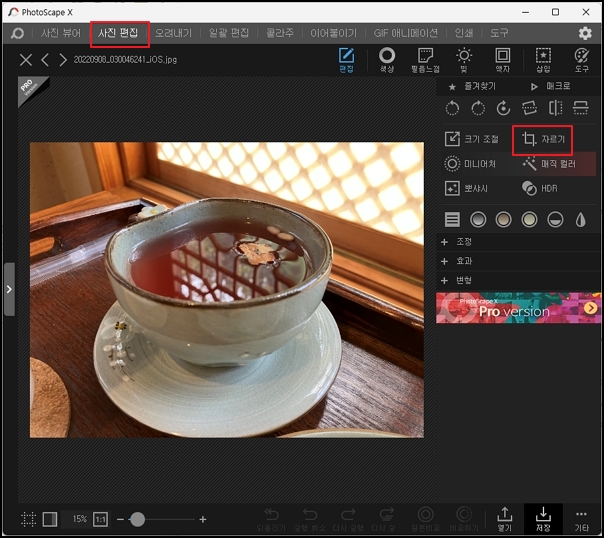
자르기 > 사용자 지정 기능 실행
자르기 메뉴 중 사용자 지정을 선택한 후 가로 폭 : 세로 높이를 지정해줍니다. 숫자가 있는 부분을 클릭한 후 키보드로 직접 입력하는 방식입니다.
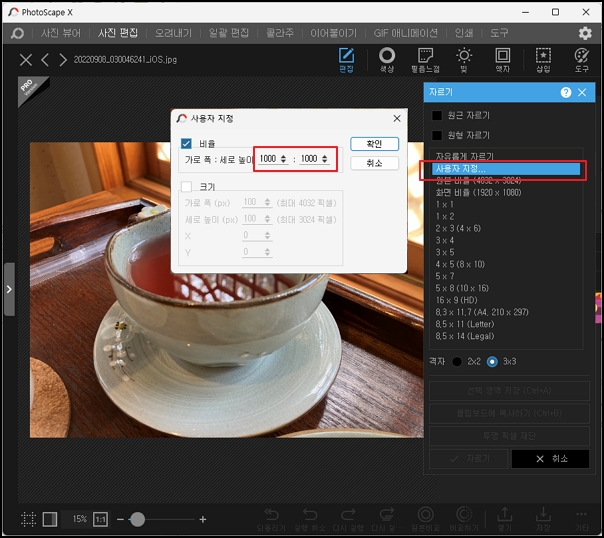
자르기 영역 설정 및 실
가로 폭, 세로 폭 높이를 지정한 후 사진 위에서 자르고 싶은 위치의 좌측 상단을 클릭한 후 우측 하단 위치까지 드래그해줍니다.
드래그를 하면, 입력한 수치와 동일비율의 자르기 영역이 생성되며, 계속 영역을 넓히더라도 입력한 수치까지만 최대로 영역이 표시됩니다. 표시된 영역의 모서리 부분을 마우스로 움직여 크기를 조절할 수 있으며, 그 크기는 처음에 지정한 크기 비율을 유지한 채 변경이 됩니다. 자르기 영역의 모서리가 아닌 부분을 잡아서 위치를 조정하는 것도 가능합니다.
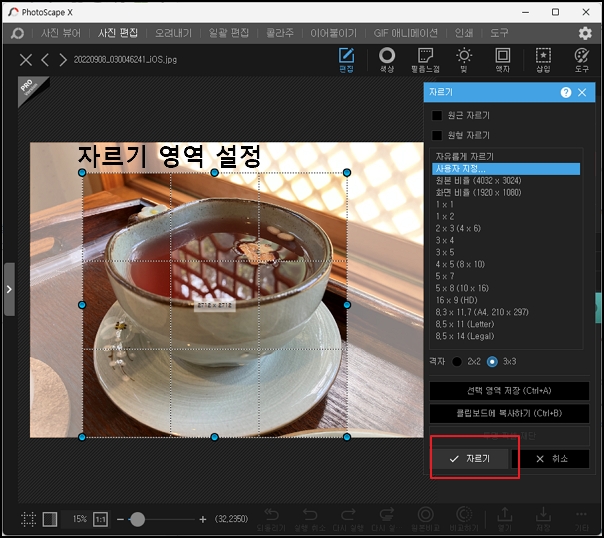
원하는 영역을 지정했다면 자르기 버튼을 눌러 기능을 실행합니다.
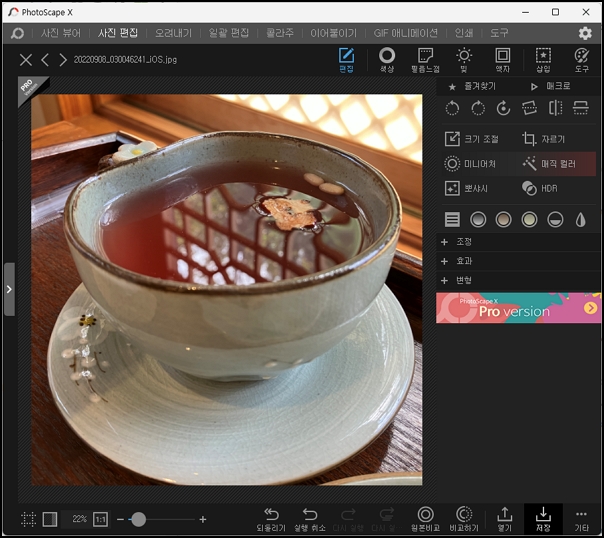
편집 이미지 저장
편집을 완료했다면 오른쪽 하단의 저장 버튼을 누른 후 다른 이름으로 저장을 실행합니다.
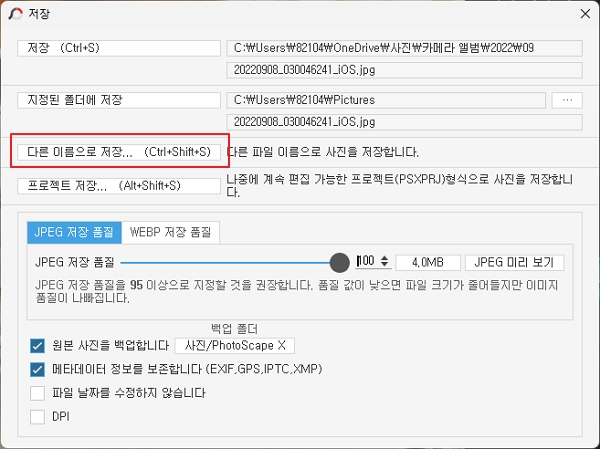
'포토스케이프' 카테고리의 다른 글
| 포토스케이프로 여러장의 사진 한번에 편집하기 -일괄편집- (0) | 2022.10.06 |
|---|---|
| 포토스케이프로 다리 길이 늘이기 - 스트레치 기능 (0) | 2022.10.02 |
| 포토스케이프로 화이트 밸런스 조정하기 (0) | 2022.09.28 |
| 포토스케이프로 여러장의 사진 크기 한번에 조정하기 (0) | 2022.09.23 |
| 포토스케이프로 사진 이어 붙이기 (0) | 2022.09.22 |
| 포토스케이프로 역광 보정하기 (0) | 2022.09.21 |
| 기울어진 사진 보정하기, 포토스케이프 원근자르기/수평맞추기 기능 (0) | 2022.09.20 |
| 포토스케이프로 사진에서 불필요한 부분 제거하기 (0) | 2022.09.17 |