반응형
포토스케이프를 이용해 여러 장의 사진 크기를 한 번에 조정하는 방법을 알아보겠습니다. 포토스케이프의 '사진 뷰어'에서 Ctrl 키를 눌러 여러 장의 사진을 선택한 후 마우스 우클릭하여 나타난 메뉴에서 '크기 조절'을 선택하여 조정하면 됩니다. 포토스케이프 무료 버전으로도 가능합니다. 상세한 방법은 다음 내용을 참고해주시길 부탁드립니다.
1. 포토스케이프 사진 뷰어 기능에서 대상 폴더 선택
포토스케이프를 실행한 후 사진 뷰어 기능을 선택합니다. 바로 아래에 있는 경로 메뉴를 선택해 편집할 대상이 있는 폴더 경로를 지정해 줍니다. 한 번에 여러 장의 사진 크기를 조정하려면, 폴더 하나에 대상 사진들을 모아두면 편합니다.
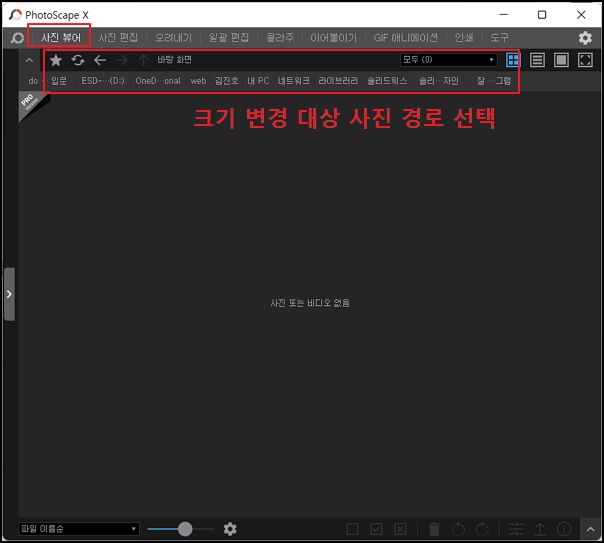
2. 편집 대상 사진 선택
편집 대상 사진이 있는 폴더 경로를 선택하면 다음 사진의 왼쪽과 같이 폴더에 들어있는 사진이 미리 보기 형태로 나타납니다. Ctrl을 누른 채로 변경하고 싶은 사진을 하나씩 클릭하면 파란색 테두리가 표시됩니다. 선택을 완료하면 임의의 사진 중 하나에 커서를 가져가서 우클릭을 하여 크기 조절을 선택합니다.
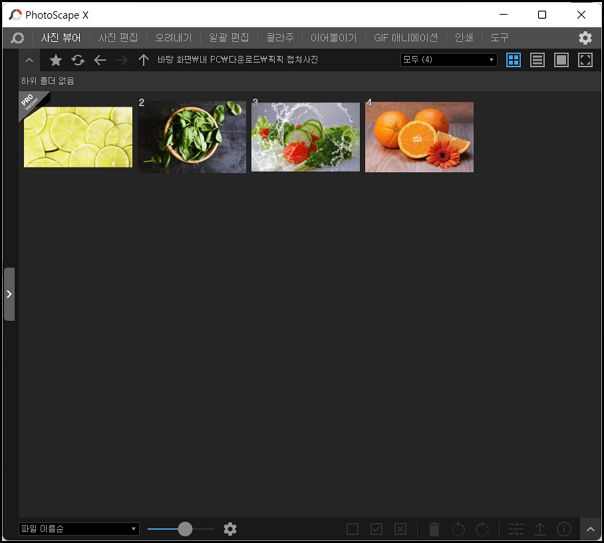
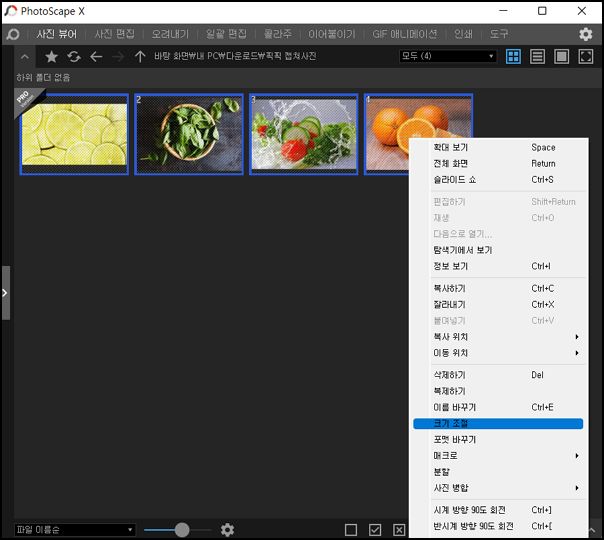
3. 사진 크기 조정 조건 선정
사진을 선택한 후 크기 조절을 선택하고 나면 아래와 같이 상세 조건을 세팅할 수 있는 창이 활성화됩니다. 여기서 사진 크기 조정, 변경한 사진 파일 저장 위치 선택, 사진 품질 선택, 파일명 변경과 같은 상세 조건 선정을 할 수 있습니다.
- 사진 크기 조정 : 긴 축이나 짧은 축 길이, 또는 가로폭이나 세로 높이를 선택하여 일괄 변경하는 메뉴입니다. 저는 가로폭을 300으로 선택한 사진을 일괄 변경했습니다.
- 저장 위치 선택 : 크기를 조정한 사진 파일을 어디에 저장할 것인지 선정하는 메뉴입니다. 사진을 불러온 것과 동일한 폴더에 저장하거나 하위 폴더를 만들어서 저장할 수 있습니다. 저는 현재 폴더에 저장하는 것을 선택했습니다.
- 사진 품질 선택 : 사용 목적에 따라 품질을 변경할 수 있습니다. 저는 사진을 줄이면서 파일 용량이 줄어드는 것으로 충분해서 저장 품질을 95로 선정했습니다.
- 저장할 사진 파일명 지정 : 크기를 조정한 사진을 구분하기 쉽게 파일명 앞이나 뒤에 이름을 추가할 수 있습니다. 저는 파일명 앞에(접두어) resize 300을 추가했습니다.
상세 조건 선정을 완료했다면 마지막으로 확인을 눌러 저장합니다.
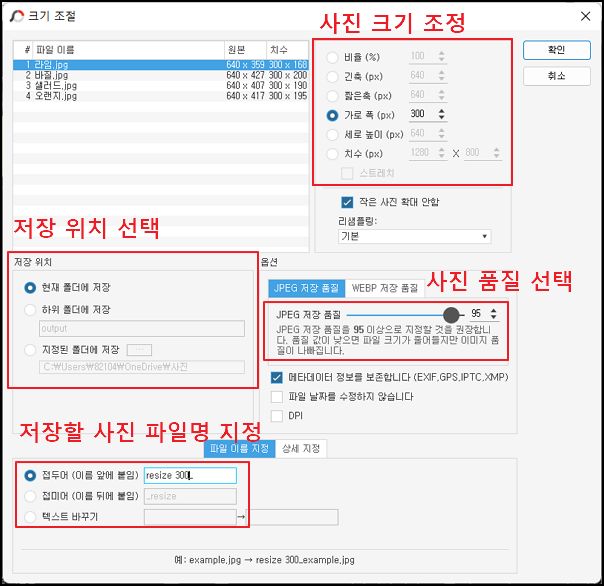
4. 사진 크기 일괄 조정 결과
크기 조정을 완료한 후 파일명 앞에 접두어로 resize 300을 추가한 후 저장한 결과입니다.
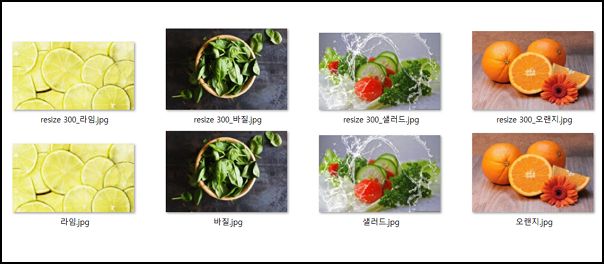
반응형
'포토스케이프' 카테고리의 다른 글
| 포토스케이프로 사진/이미지 일정한 크기로 자르기 (0) | 2022.11.10 |
|---|---|
| 포토스케이프로 여러장의 사진 한번에 편집하기 -일괄편집- (0) | 2022.10.06 |
| 포토스케이프로 다리 길이 늘이기 - 스트레치 기능 (0) | 2022.10.02 |
| 포토스케이프로 화이트 밸런스 조정하기 (0) | 2022.09.28 |
| 포토스케이프로 사진 이어 붙이기 (0) | 2022.09.22 |
| 포토스케이프로 역광 보정하기 (0) | 2022.09.21 |
| 기울어진 사진 보정하기, 포토스케이프 원근자르기/수평맞추기 기능 (0) | 2022.09.20 |
| 포토스케이프로 사진에서 불필요한 부분 제거하기 (0) | 2022.09.17 |