반응형
포토스케이프를 이용해 기울어진 사진을 보정하는 방법에 대해 알아보겠습니다.
기울어진 사진을 보정해야 할 경우는 크게 두 가지 정도로, 이 두 가지 경우를 모두 정리해 봤습니다.
- 책의 표지나 문서와 같이 정보를 보여주기 위한 사진을 정면으로 보이도록 보정하는 경우
- 수평이 맞지 않게 촬영된 사진을 보정하는 경우
기울어진 정보 사진 보정
1. 사진 업로드 후, 사진 편집 > 자르기 선택
포토스케이프 실행 및 편집 대상 사진을 끌어놓기로 업로드한 후, 사진 편집 > 자르기를 선택합니다.

2. 원근 자르기 선택
자르기 기능을 선택하면, 원근 자르기, 원형 자르기 등 다양한 자르기 방식을 선택할 수 있습니다. 이중 원근 자르기 기능을 선택합니다. 그러면 자르기 영역이 사진 위에 활성화됩니다.

3. 자르기 영역 가장자리를 드래그하여 조정 후 자르기
자르기 영역의 네 모퉁이의 하늘색 점을 드래그하여 영역을 지정해 줍니다. 그 후 하단의 자르기 버튼을 클릭합니다.

4. 자르기 실행 및 저장
원하는 형태로 보정이 완료되었다면, 하단의 저장 버튼을 눌러 사진을 저장합니다.

5. 보정 결과 비교
왼쪽이 원본 사진, 오른쪽이 원근 자르기로 기울기를 보정한 사진입니다.


수평이 기울어진 사진 보정
1. 사진 업로드 후, 사진 편집 > 수평 맞추기 선택
포토스케이프 실행 및 편집 대상 사진을 끌어놓기로 업로드한 후, 사진 편집 > 수평 맞추기를 선택합니다.
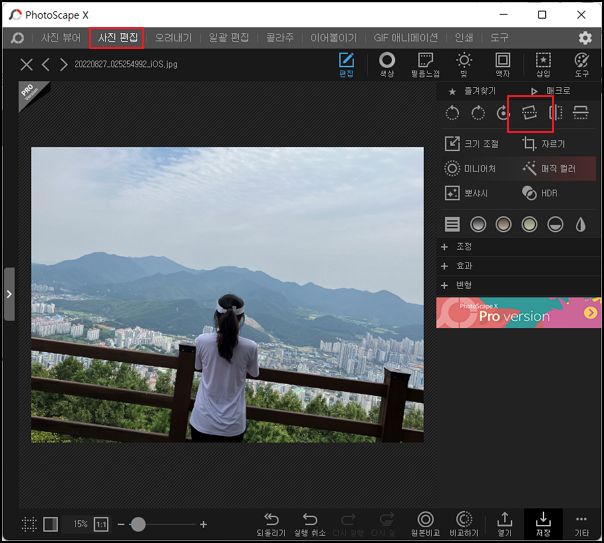
2. 각도 스크롤을 이용한 수평 맞추기
수평 맞추기를 실행하면 하단에 각도를 조절하는 스크롤이 활성화됩니다. 이 스크롤 바를 좌우로 움직여 사진을 기울기를 보정합니다. 이때 격자무늬를 참고하면 보정에 도움이 됩니다. 보정을 완료했다면 적용 버튼을 누릅니다.

3. 보정 결과 비교
왼쪽이 원본 사진, 오른쪽이 수평 맞추기로 기울기를 보정한 사진입니다.


반응형
'포토스케이프' 카테고리의 다른 글
| 포토스케이프로 화이트 밸런스 조정하기 (0) | 2022.09.28 |
|---|---|
| 포토스케이프로 여러장의 사진 크기 한번에 조정하기 (0) | 2022.09.23 |
| 포토스케이프로 사진 이어 붙이기 (0) | 2022.09.22 |
| 포토스케이프로 역광 보정하기 (0) | 2022.09.21 |
| 포토스케이프로 사진에서 불필요한 부분 제거하기 (0) | 2022.09.17 |
| 포토스케이프 사진 특정 색상 변경하기(색상 교체 기능) (0) | 2022.09.15 |
| 사진으로 GIF(움짤) 만들기-포토스케이프 무료 프로그램 이용 (1) | 2022.09.11 |
| 포토스케이프 색상 검출 기능 사용하기 (0) | 2022.08.29 |