반응형
별도로 다운로드하여 활용 가능한 스크린 캡처 프로그램이 많이 있지만, 윈도우 11에서도 기본 제공하는 스크린 캡처 기능도 충분히 활용도가 높습니다. 사용 방법을 간단히 정리해봤습니다.
1. 단축키를 사용한 화면 캡처
단축키 입력으로 다음과 같이 원하는 방식으로 화면을 캡처할 수 있습니다. 캡처한 화면은 클립보드에 임시로 저장이 됩니다.
| 입력키 | 기능 | 예시 | |
| PrtSc | 모니터 화면 전체 캡처 | 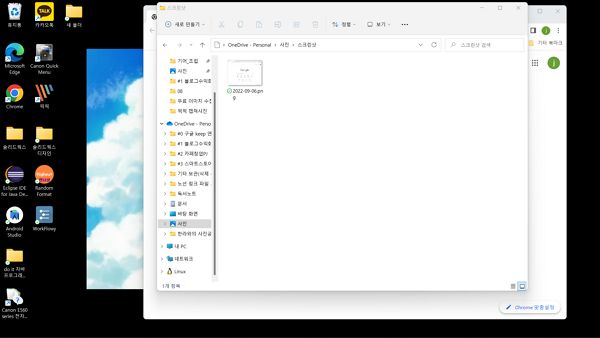 |
|
| Alt + PrtSc | 활성화 된 창 캡처 |  |
|
| Win + Shift + S | 활성화 된 캡쳐 도구를 이용 |
도구 | 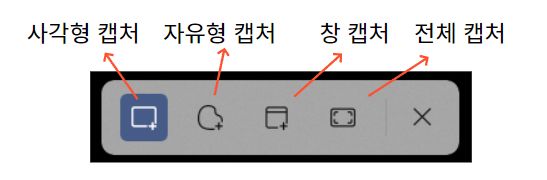 |
| 사각형 | 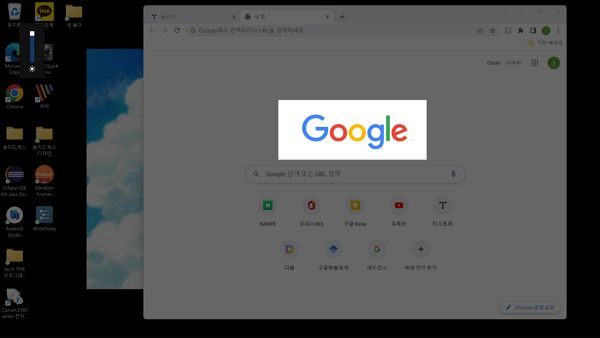 |
||
| 자유형 | 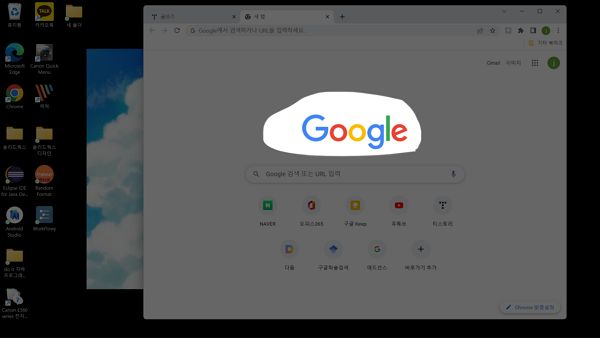 |
||
| 창 | Alt + PrtSc, 활성화 된 창 캡처와 동일 기능 | ||
| 전체화면 | PrtSc, 모니터 화면 전체 캡처와 동일 기능 | ||
2. 클립보드 임시 저장 파일의 저장
캡처한 화면은 클립보드에 임시저장이 됩니다. 이를 그림판, 파워포인트, 사진 편집 프로그램에서 붙여 넣기를 해서 사용하거나 파일 자체를 원하는 폴더에 저장할 수도 있습니다.
이미지 파일을 저장하려면, 오른쪽 하단에 팝업 메시지로 뜬 캡처 도구를 클릭해야 합니다. 캡처 도구를 클릭하면 해당 프로그램 창이 활성화되며, 이때 디스크 모양 아이콘을 클릭하여 원하는 파일명으로 저장을 하면 됩니다. 이때 파일 이름과 함께 JPG, PNG, GIF 등 파일 형태를 지정하여 저장할 수 있습니다.

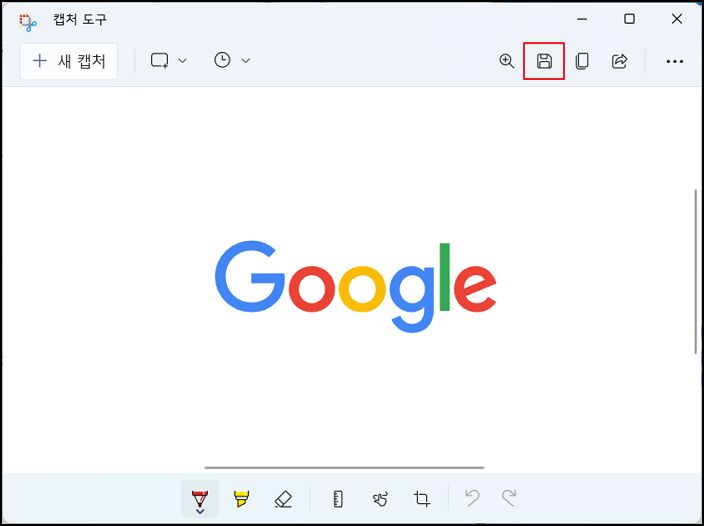
반응형
'생활 정보' 카테고리의 다른 글
| 마음챙김 명상(mindfulness meditation)의 효과와 방법 (1) | 2022.09.29 |
|---|---|
| 독감(인프루엔자) 예방 접종 정부 무료 지원 시기와 신청 방법 (0) | 2022.09.16 |
| 내추럴 와인의 특징과 인증 제도 (0) | 2022.09.15 |
| 웹페이지 폰트 정보(폰트 종류, 글자 색, 크기, 굵기) 확인하기 (0) | 2022.09.12 |
| 현재 태풍 상태와 예상 경로 확인 (0) | 2022.09.05 |
| 윈도우 11 글꼴 폰트 추가하기 (0) | 2022.09.03 |
| 해외구매대행 제품, 254개 제품 중 26개 제품 안전성 불합격 (0) | 2022.09.02 |
| 마이크로시스틴 검출에 대한 환경부 설명 확인 (0) | 2022.09.02 |